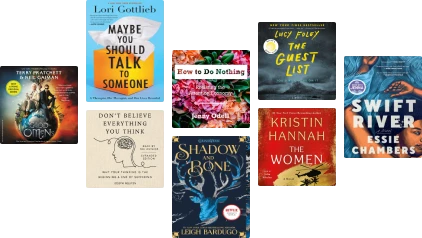Microsoft Office for Beginners
()
About this ebook
A perfect resource for students or those new to working with Microsoft Office.
Learn the basics of Microsoft Excel, Word, and PowerPoint today with this collection of titles from the popular Excel Essentials, Word Essentials, and PowerPoint Essentials series by M.L. Humphrey. Learn Microsoft Office with titles that users have called "easy to follow", "a great introduction for new users", and "extremely helpful".
Contains: Excel for Beginners, Word for Beginners, and PowerPoint for Beginners.
M.L. Humphrey
Hi there Sci Fi fans, my name is Maurice Humphrey. I am a Vermont native, husband, father, grandfather, well over 60, Navy veteran, retired IBM engineer, retired printer repairman, Graduated: Goddard Jr. College, VT Technical College, and Trinity College. Over the years I've written technical articles, taught technical classes, and presented at technical conventions. I've been reading science fiction for over 50 years now. First books were "Journey to the Centre of the Earth" by Jules Verne and "The Stars Are Ours" by Andre Norton. I've read and collected many great stories, and a considerable amount of junk ones as well. I'd say by now that I probably have a good idea of what I consider a good story.
Read more from M.L. Humphrey
Excel Tips and Tricks Rating: 0 out of 5 stars0 ratingsAccess 2019 Beginner: Access Essentials 2019 Rating: 0 out of 5 stars0 ratingsExcel 365 Essentials Rating: 0 out of 5 stars0 ratingsHow To Gather And Use Data For Business Analysis Rating: 0 out of 5 stars0 ratingsAccess Essentials 2019 Rating: 0 out of 5 stars0 ratingsAccess 2019 Intermediate: Access Essentials 2019 Rating: 0 out of 5 stars0 ratingsExcel 2019 Formulas and Functions Study Guide Rating: 0 out of 5 stars0 ratingsPowerPoint Essentials Rating: 0 out of 5 stars0 ratingsPowerPoint 365 Essentials: PowerPoint 365 Essentials Rating: 0 out of 5 stars0 ratingsExcel Essentials Rating: 0 out of 5 stars0 ratingsWord Essentials Rating: 0 out of 5 stars0 ratingsMicrosoft Office 365 for Beginners Rating: 0 out of 5 stars0 ratingsExcel Essentials 2019 Rating: 0 out of 5 stars0 ratingsThe Excel Essentials Quiz Book Rating: 0 out of 5 stars0 ratingsGateway Rating: 0 out of 5 stars0 ratingsWord Essentials 2019 Rating: 0 out of 5 stars0 ratingsWord 365 Essentials Rating: 0 out of 5 stars0 ratings
Related to Microsoft Office for Beginners
Related ebooks
Using Word 2019: The Step-by-step Guide to Using Microsoft Word 2019 Rating: 5 out of 5 stars5/5Microsoft Office 2019 Beginner Rating: 0 out of 5 stars0 ratingsExploring Microsoft Office: The Illustrated, Practical Guide to Using Office and Microsoft 365 Rating: 0 out of 5 stars0 ratings100 Amazing Computer Tips Rating: 5 out of 5 stars5/5Learn Microsoft Office Word Fast and Easy: Ultimate Beginners Guide Rating: 4 out of 5 stars4/5Essential Office 365 Third Edition: The Illustrated Guide to Using Microsoft Office Rating: 5 out of 5 stars5/5How to Do Everything: Microsoft Office Online Rating: 0 out of 5 stars0 ratingsWord Essentials 2019 Rating: 0 out of 5 stars0 ratingsLists: Easy Word Essentials, #3 Rating: 1 out of 5 stars1/5Editing Tables In Word 365 Rating: 0 out of 5 stars0 ratingsTeach Yourself VISUALLY Word 2019 Rating: 0 out of 5 stars0 ratingsUnderstanding Google Docs - 2021 Edition: The Step-by-step Guide to Understanding the Fundamentals of Google Docs Rating: 0 out of 5 stars0 ratingsOffice 2010 For Dummies Rating: 5 out of 5 stars5/5Word 2013 For Dummies Rating: 5 out of 5 stars5/5Formatting: Easy Excel Essentials, #5 Rating: 0 out of 5 stars0 ratingsMaster Microsoft Word 2016: How to Master Microsoft Word 2016 in 30 days Rating: 5 out of 5 stars5/5Word 2019 For Dummies Rating: 3 out of 5 stars3/5Word 2007 For Dummies Rating: 3 out of 5 stars3/5Text Formatting: Easy Word Essentials, #1 Rating: 0 out of 5 stars0 ratingsOffice 2016 For Dummies Rating: 3 out of 5 stars3/5Word 2010 For Dummies Rating: 4 out of 5 stars4/5Word Essentials Rating: 0 out of 5 stars0 ratingsWord for Beginners: Word Essentials, #1 Rating: 0 out of 5 stars0 ratingsOffice 2019 All-in-One For Dummies Rating: 0 out of 5 stars0 ratingsMicrosoft Word for Beginners and Intermediates Rating: 0 out of 5 stars0 ratingsOffice 365 All-in-One For Dummies Rating: 0 out of 5 stars0 ratingsHow to Do Everything Adobe Acrobat X Rating: 0 out of 5 stars0 ratingsSharePoint 2010 All-in-One For Dummies Rating: 4 out of 5 stars4/5
Training For You
How To Buy A Business With No Money Rating: 4 out of 5 stars4/5Crucial Conversations Tools for Talking When Stakes Are High, Second Edition Rating: 4 out of 5 stars4/51001 Questions to Ask Before You Get Married Rating: 4 out of 5 stars4/5The Disease to Please: Curing the People-Pleasing Syndrome Rating: 4 out of 5 stars4/5The Millionaire Real Estate Investor Rating: 5 out of 5 stars5/5The Millionaire Real Estate Agent Rating: 5 out of 5 stars5/5SECURITIES INDUSTRY ESSENTIALS EXAM STUDY GUIDE 2022 + TEST BANK Rating: 5 out of 5 stars5/5How to Talk and Instantly Connect with Anyone (EBOOK BUNDLE) Rating: 5 out of 5 stars5/5How to Avoid Falling in Love with a Jerk Rating: 4 out of 5 stars4/5Finding Your Focus: Practical strategies for the everyday challenges facing adults with ADD Rating: 5 out of 5 stars5/5The Everything Grant Writing Book: Create the perfect proposal to raise the funds you need Rating: 5 out of 5 stars5/5Built to Last: Successful Habits of Visionary Companies Rating: 4 out of 5 stars4/5The Everything Career Tests Book: 10 Tests to Determine the Right Occupation for You Rating: 0 out of 5 stars0 ratingsYou Can't Lie to Me: The Revolutionary Program to Supercharge Your Inner Lie Detector and Get to the Truth Rating: 4 out of 5 stars4/5Crushing It!: How Great Entrepreneurs Build Their Business and Influence—and How You Can, Too Rating: 4 out of 5 stars4/5Jab, Jab, Jab, Right Hook: How to Tell Your Story in a Noisy Social World Rating: 5 out of 5 stars5/5The Innovation Secrets of Steve Jobs: Insanely Different Principles for Breakthrough Success Rating: 4 out of 5 stars4/5Wooden on Leadership: How to Create a Winning Organizaion Rating: 5 out of 5 stars5/5Perfect Phrases for Writing Grant Proposals Rating: 3 out of 5 stars3/5Electronic Shorthand: An Easy-To-Learn Method Of Rapid Digital Note-Taking Rating: 5 out of 5 stars5/5E-Myth Mastery: The Seven Essential Disciplines for Building a World Class Company Rating: 4 out of 5 stars4/5Positioning: The Battle for Your Mind Rating: 4 out of 5 stars4/5Influencer: The New Science of Leading Change, Second Edition Rating: 4 out of 5 stars4/5How to Make Money in Stocks Complete Investing System (EBOOK) Rating: 4 out of 5 stars4/5Wake Up Now Rating: 5 out of 5 stars5/5
Reviews for Microsoft Office for Beginners
0 ratings0 reviews
Book preview
Microsoft Office for Beginners - M.L. Humphrey
Also by M.L. Humphrey
Click for a complete listing
Excel Essentials
Excel for Beginners
Intermediate Excel
50 Useful Excel Functions
50 More Excel Functions
Access Essentials
Access for Beginners
Intermediate Access
Word Essentials
Word for Beginners
Intermediate Word
PowerPoint Essentials
PowerPoint for Beginners
Intermediate PowerPoint
Microsoft Office for Beginners
M.L. Humphrey
Contents
Introduction
Excel for Beginners
Word for Beginners
PowerPoint for Beginners
About the Author
Copyright
Introduction
This book includes the content of three separate titles, Excel for Beginners, Word for Beginners, and PowerPoint for Beginners, which are in my mind the three main Microsoft Office programs. By the time you finish this book you should be able to comfortably work in all three at a solid beginner level. That means opening each program and performing normal, everyday tasks.
As you work through this book you’ll start to see that all Microsoft Office programs operate from the same basic foundation and that they share the same structure and many of the same shortcuts, so being familiar with one program will help you to learn the others.
The screenshots and instructions in this book are written based on Microsoft Office 2013. For anyone using Office 2007 or later you should be able to do anything covered here even if you’re using a different version of Office. Yes, Microsoft does release new versions of Office on a regular basis, but the changes they tend to make are to the more advanced functions. Since these books cover the basic building blocks of Office, those rarely change over time.
(As a matter of fact, the only major change I recall happening in the twenty-five years I’ve been using Microsoft Office was that switch to Office 2007 that drastically changed the appearance of all of the programs and moved everything around. But even then the Ctrl shortcuts and many of the right-click dropdown menus stayed the same.)
Since these books were originally written to standalone, there will be some overlap in the introductions for each where terminology is discussed, but it’s still a good idea to read each title from start to finish.
Good luck with it. Reach out if you get stuck.
Excel for Beginners
Excel Essentials Book 1
Introduction
The purpose of this guide is to introduce you to the basics of using Microsoft Excel. I still remember when I was in college and helping a graduate student do research and he asked me to do something in Excel and I had no idea what to do and how frustrating that was to be limited by my lack of knowledge. I was later fortunate enough to work with a man who was absolutely brilliant with Excel who taught me lots of tips and tricks for using it and now I don’t know what I’d do without it.
Excel is great. I use it both in my professional life and my personal life. It allows me to organize and track key information in a quick and easy manner and to automate a lot of the calculations I need. I have a budget worksheet that I look at at least every few days to track whether my bills have been paid and how much I need to keep in my bank account and just where I am overall financially. In my professional career I’ve used it in a number of ways, from analyzing a series of financial transactions to see if a customer was overcharged to performing a comparison of regulatory requirements across multiple jurisdictions. While it works best for numerical purposes, it is often a good choice for text-based analysis as well, especially if you want to be able to sort your results or filter out and isolate certain results.
If you want to learn Excel through the lens of managing your own money, the Juggling Your Finances: Basic Excel Primer, is probably a better choice. It walks you through how to do addition, subtraction, multiplication, and division using key questions you should be able to answer about your personal finances as the examples.
This book just focuses on the basics of using Excel without those kinds of specific examples. We’ll cover how to navigate Excel, input data, format it, manipulate it through basic math formulas, filter it, sort it, and print your results.
This is not a comprehensive Excel guide. We are not going to cover more complex topics like conditional formatting and pivot tables. The goal of this guide is to give you a solid grounding in Excel that will let you get started using it. For day-to-day uses, this guide should cover 98% of what you need and I’ll give you some tips on how to find the other 2 percent. (Or you can continue on with Intermediate Excel which covers more advanced topics like pivot tables, charts, conditional formatting, and IF functions.)
One note before we start: I'm working in Excel 2013, which will look familiar to users of Excel 2007 or later. If you're working in a version of Excel that’s pre-2007, I’d recommend that you upgrade now rather than try to learn Excel in an older version. They’re different enough that it’s really like a completely different program.
If you do insist on using an older version of Excel, when I give you more than one method you can use (sometimes there are at least three ways to do the same thing in Excel), choose the option that tells you to right-click and open a dialogue box. Also, the Ctrl + [letter] options should be available in all versions of Excel. If that fails, use the help function to search for how the task can be completed in your version.
Alright then. Let’s get started.
Basic Terminology
First things first, we need to establish some basic terminology so that you know what I’m talking about when I refer to a cell or a row or a column, etc.
Column
Excel uses columns and rows to display information. Columns run across the top of the worksheet and, unless you've done something funky with your settings, are identified using letters of the alphabet. As you can see below, they start with A on the far left side and march right on through the alphabet (A, B, C, D, E, etc.). If you scroll far enough to the right, you'll see that they continue on to a double alphabet (AA, AB, AC, etc.).
Columns ExampleRow
Rows run down the side of the worksheet and are numbered starting at 1 and up to a very high number. You can hold down the ctrl key in a blank worksheet while hitting the down arrow to see just how many rows your version of Excel has. Mine has 65,536 rows per worksheet.
Rows exampleCell
A cell is a combination of a column and row that is identified by the letter of the column it's in and the number of the row it's in. For example, Cell A1 is the cell in the first column and the first row of the worksheet. When you've clicked on a specific cell it will have a darker border around the edges like in the image below.
Cell exampleClick
If I tell you to click on something, that means to use your mouse (or trackpad) to move the arrow on the screen over to a specific location and left-click or right-click on the option. (See the next definition for the difference between left-click and right-click).
If you left-click, this selects the item. If you right-click, this generally creates a dropdown list of options to choose from. If I don't tell you which to do, left- or right-click, then left-click.
Left-click/Right-click
If you look at your mouse or your trackpad, you generally have two flat buttons to press. One is on the left side, one is on the right. If I say left-click that means to press down on the button on the left. If I say right-click that means press down on the button on the right. (If you're used to using Word or Excel you may already do this without even thinking about it. So, if that's the case then think of left-click as what you usually use to select text and right-click as what you use to see a menu of choices.)
Now, as I sadly learned when I had to upgrade computers and ended up with an HP Envy, not all track pads have the left- and right-hand buttons. In that case, you’ll basically want to press on either the bottom left-hand side of the track pad or the bottom right-hand side of the trackpad. Since you’re working blind it may take a little trial and error to get the option you want working. (Or is that just me?)
Spreadsheet
I'll try to avoid using this term, but if I do use it, I'll mean your entire Excel file. It's a little confusing because it can sometimes also be used to mean a specific worksheet, which is why I'll try to avoid it as much as possible.
Worksheet
A worksheet is basically a combination of rows and columns that you can enter data in. When you open an Excel file, it opens to worksheet one.
My version of Excel has one worksheet available by default when I open a new Excel file. (It's possible to add more as needed.) That worksheet is labeled Sheet 1 and the name is highlighted in white to show that it’s in use.
Formula Bar
This is the long white bar at the top of the screen with the ƒχ symbol next to it. If you click in a cell and start typing, you'll see that what you type appears not only in that cell, but in the formula bar. When you input a formula into a cell and then hit enter, the value returned by the formula will be what displays in the cell, but the formula will appear in the formula bar when you have that cell highlighted.
Formula BarTab
I refer to the menu choices at the top of the screen (File, Home, Insert, Page Layout, Formulas, Data, Review, and View) as tabs. Note how they look like folder tabs from an old-time filing system when selected? That's why.
Tabs
Each menu tab you select will show you different options. On my Home tab I can do things like copy/cut/paste, format cells, edit cells, and insert/delete cells, for example. (This is one place where things are very different for those using earlier versions of Excel and why if you're using an older version of Excel, I'd recommend upgrading now.)
Scroll Bar
On the right side and the bottom of the screen are two bars with arrows at the ends. If you left-click and hold on either bar you can move it back and forth between those arrows (or up and down for the one on the right side). This lets you see information that's off the page in your current view but part of the worksheet you're viewing.
You can also use the arrows at the ends of the scroll bar to do the same thing. Left-click on the arrow once to move it one line or column or left-click and hold to get it to move as far as it can go. If you want to cover more rows/columns at a time you can click into the blank space on either side of the scroll bar to move an entire screen at a time, assuming you have enough data entered for that.
Scroll Bars
Using the arrows instead of clicking on the scroll bar lets you scroll all the way to the far end of the worksheet. Using the scroll bars only lets you move to the end of the information you’ve already entered.
Data
I use data and information interchangeably. Whatever information you put into a worksheet is your data.
Table
I may also refer to a table of data or data table on occasion. This is just a combination of rows and columns that contain information.
Select
If I tell you to select
cells, that means to highlight them. If the cells are next to each other, you can just left-click on the first one and drag the cursor (move your mouse or finger on the trackpad) until all of the cells are highlighted. When this happens, they'll all be surrounded by a dark box like below.
Selected cells next to one another
If the cells aren't next to each other, then what you do is left-click on the first cell, hold down the Ctrl key (bottom left of my keyboard), left-click on the next cell, hold down the Ctrl key, left-click on the next cell, etc. until you've selected all the cells you want. The cells you've already selected will be shaded in gray and the one you selected last will be surrounded by a dark border that is not as dark as the normal border you see when you just select one cell. In the image below cells A1, C1, A3, and C3 are selected.
Selected cells not touchingCursor
If you didn't know this one already, it's what moves around when you move the mouse (or use the trackpad). In Excel it often looks like a three-dimensional squat cross or it will look like one of a couple of varieties of arrow. (Open Excel and move it to where the column and row labels are to see what I mean.) The different shapes the cursor takes represent different functions.
Arrow
If I say that you can arrow
to something that just means to use the arrow keys to navigate from one cell to another. For example, if you enter information in A1 and hit enter, that moves your cursor down to cell A2. If instead you wanted to move to Cell B1, you could do so with the right arrow.
Dropdown
I will occasionally refer to a dropdown or dropdown menu. This is generally a list of potential choices that you can select from. The existence of the list is indicated by an arrow next to the first available selection.
Dropdown menu examples
I will also sometimes refer to the list of options you see when you click on a dropdown arrow as the dropdown menu.
Dialogue Box
Dialogue boxes are pop-up boxes that contain a set of available options and appear when you need to provide additional information or make additional choices. For example, this is the Insert dialogue box that appears when you choose to insert a cell:
Insert cells dialogue boxAbsolute Basics
It occurs to me that there are a few absolute basics to using Excel that we should cover before we get into things like formatting.
Opening an Excel File
To start a brand new Excel file, I simply click on Excel 2013 from my applications menu or the shortcut I have on my computer’s taskbar, and it opens a new Excel file for me.
If you’re opening an existing Excel file, you can either go to the folder where the file is saved and double-click on the file name, or you can (if Excel is already open) go to the File tab and choose Open from the left-hand menu.
Opening an Excel file
That will show you a list of Recent Workbooks. If it includes the one you’re looking for, you can just click on it once and it will open.
Navigation options
If you don’t see the file you’re looking for, you can click on the list of navigation options in between the left-hand menu and the list of Recent Workbooks and navigate to where the file is stored. When I click on Computer it gives me the current folder I’m in as well as five recent folders and an option to browse if the folder I want isn’t one of the ones displayed.
Saving an Excel File
To save a file you can go to the File tab at the top of the screen and then choose Save or Save As from the menu options on the left side.
Saving a file
When you’re dealing with a new Excel file, you really only have the Save As option. (When I click on Save it still takes me to Save As.) With Save As, Excel will ask you to choose which folder to save the file into. You can either choose from the list of recent folders on the right-hand side or navigate to the folder you want using the locations listing on the left of that list.
Save location options
Once you choose a location, a dialogue box will appear where you can name the file.
Save location dialogue box
My save options default to an .xls file type. I don’t know if this is standard or if I’ve set it up that way somewhere. If yours doesn’t default to the .xls file type, I’d recommend using that file type as much as possible if you think you might share the file at any point. The newer versions of Excel actually are an .xlsx file type, but if you use that file type and want to share with someone who has a version of Excel that’s pre-2007, they won’t be able to open your file.
It’s much easier to save down to an older version than have to convert up to a newer version. And I’m pretty sure if you’re using this guide you won’t be using any of the fancy options that are available in the newest versions of Excel that aren’t available in older versions. If it turns out you are, Excel will generate a warning message about compatibility when you save the file as an .xls file, and